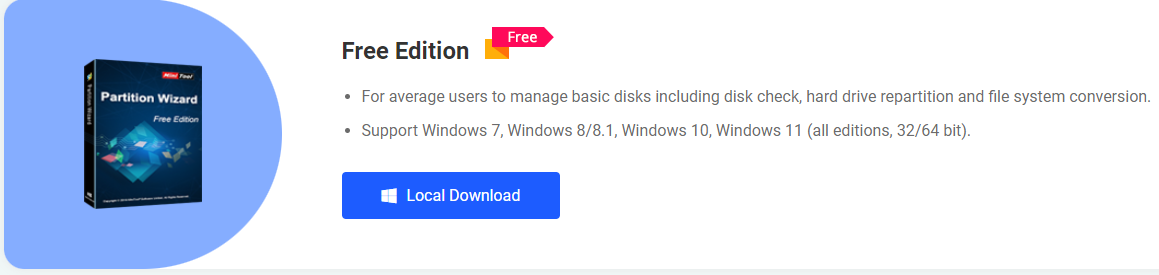在使用Windows 11时,有时会发现C盘有很多可用空间,但在压缩时却无法释放出来。这种情况可能是由于系统文件和其他隐藏文件的限制。本文将介绍如何解决Windows 11系统C盘无法压缩的问题,提供有效的方法来优化磁盘空间利用率。
1. 禁用休眠模式
休眠模式会占用大量的C盘空间,禁用它可以释放一些空间。
1.1 打开命令提示符
按【Windows + S】打开搜索框,输入cmd,右键点击命令提示符,选择以管理员身份运行。

1.2 禁用休眠模式
在命令提示符窗口中,输入“powercfg -h off”,然后按回车。这将禁用休眠模式,并删除休眠文件。
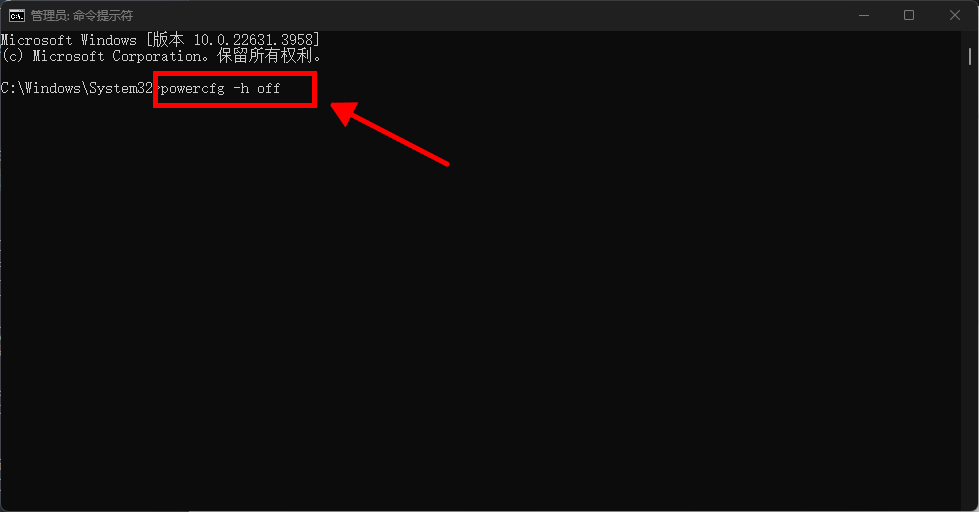
2. 清理系统文件
系统文件占用大量C盘空间,通过磁盘清理工具可以删除不必要的文件。
2.1 打开磁盘清理工具
按【Windows + S】打开搜索框,输入“cleanmgr”,打开“磁盘清理工具”。
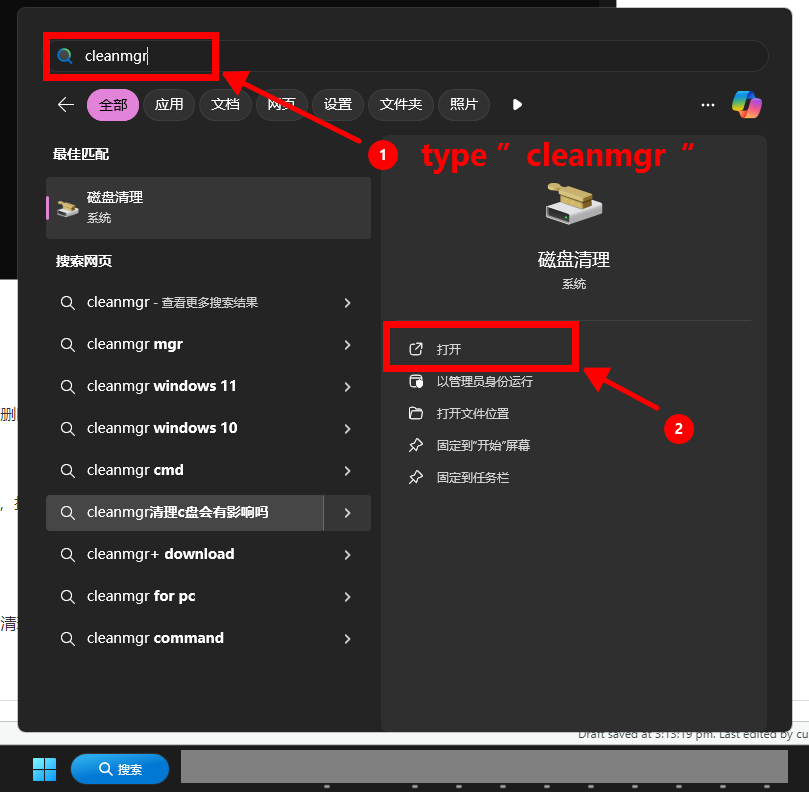
2.2 清理系统文件
选择C盘,然后点击确定。
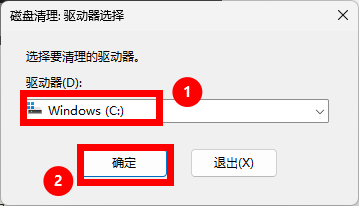
在磁盘清理窗口中,点击清理系统文件,勾选所有不必要的文件类型,然后点击确定。
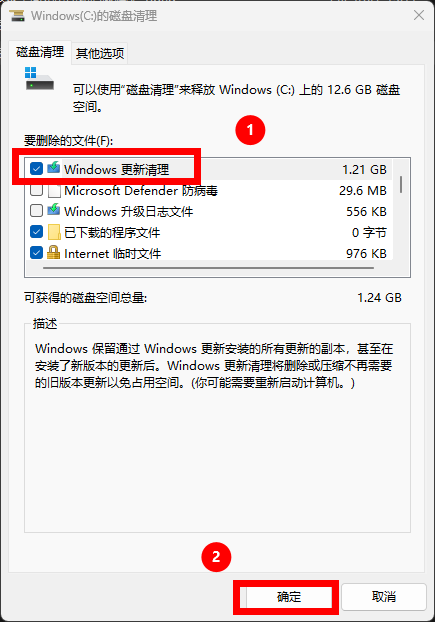
3. 移除虚拟内存文件
虚拟内存文件(pagefile.sys)也会占用C盘空间,可以暂时移除它来压缩C盘。
3.1 打开系统设置
按【Windows + I】打开设置,选择系统,向下拉,然后点击系统信息。
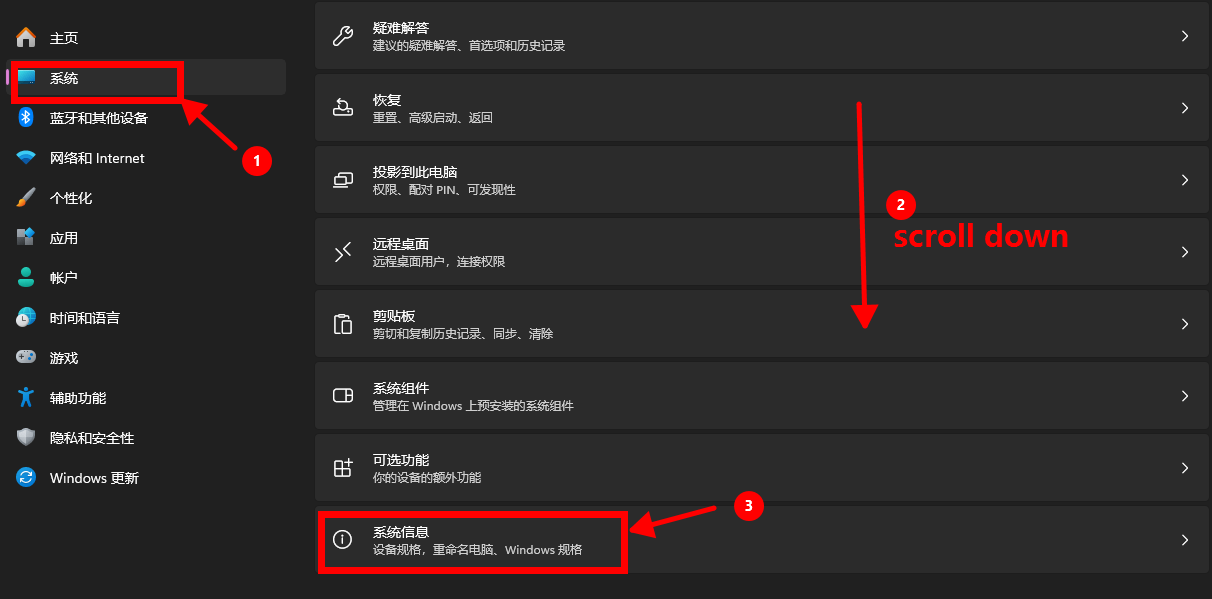
3.2 访问高级系统设置
在右侧,点击高级系统设置
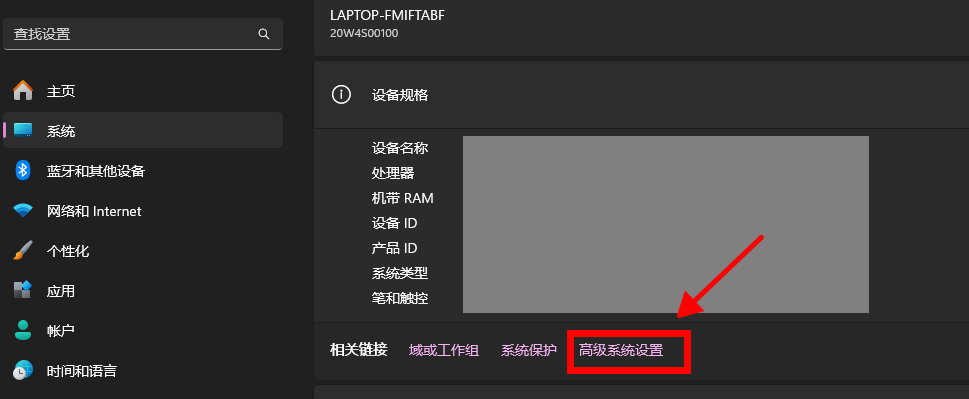
在系统属性窗口中,点击高级,点击性能部分的设置按钮。
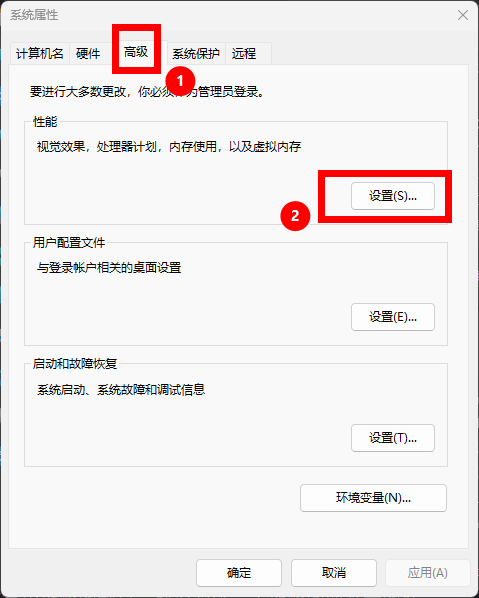
3.3 更改虚拟内存设置
在性能选项窗口中,切换到高级标签,点击虚拟内存部分的更改按钮。
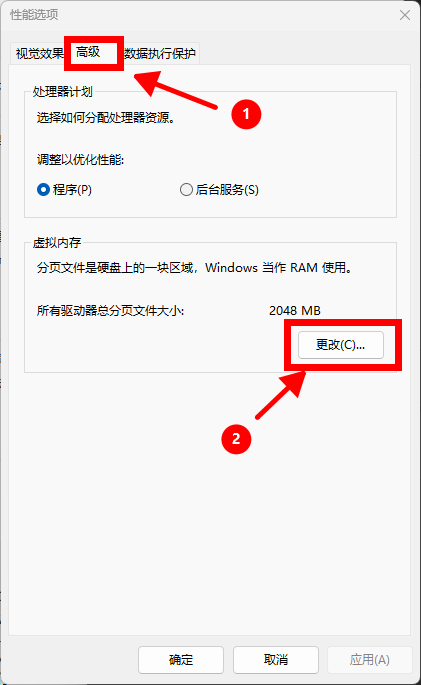
取消勾选“自动管理所有驱动器的分页文件大小”,选择无分页文件,然后点击设置并重启计算机。
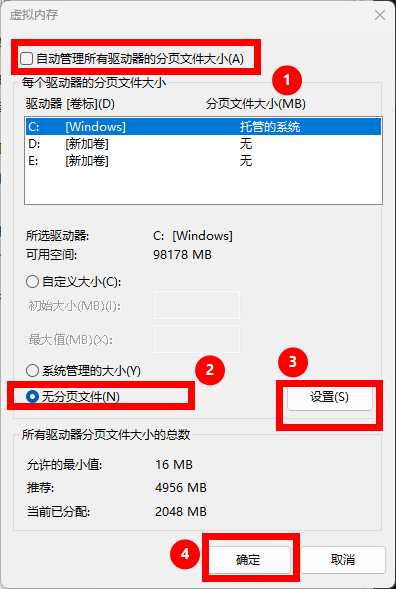
4. 使用第三方工具
如果系统自带的方法无法解决问题,可以使用第三方分区工具来压缩C盘。
4.1 下载并安装分区工具
可以选择一些靠谱的分区工具,比如EaseUS Partition Master或MiniTool Partition Wizard,下载并安装它们。
MiniTool Partition Wizard可以点击下面图片中的“Download”下载
EaseUS Partition Master可以点击下面图片中的“Download”下载
4.2 执行压缩操作
打开分区工具,选择C盘,点击调整/移动分区,根据提示进行压缩操作。确认后,应用更改。
5. 再次尝试压缩C盘
在完成上述步骤后,再次尝试通过磁盘管理器压缩C盘。
具体可以参考:Windows系统磁盘如何压缩
5.1 打开磁盘管理器
按【Windows + X】,选择磁盘管理。
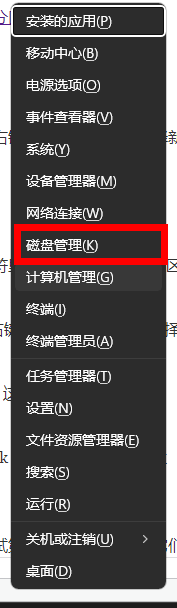
5.2 压缩C盘
在磁盘管理器中,右键点击C盘,选择压缩卷。
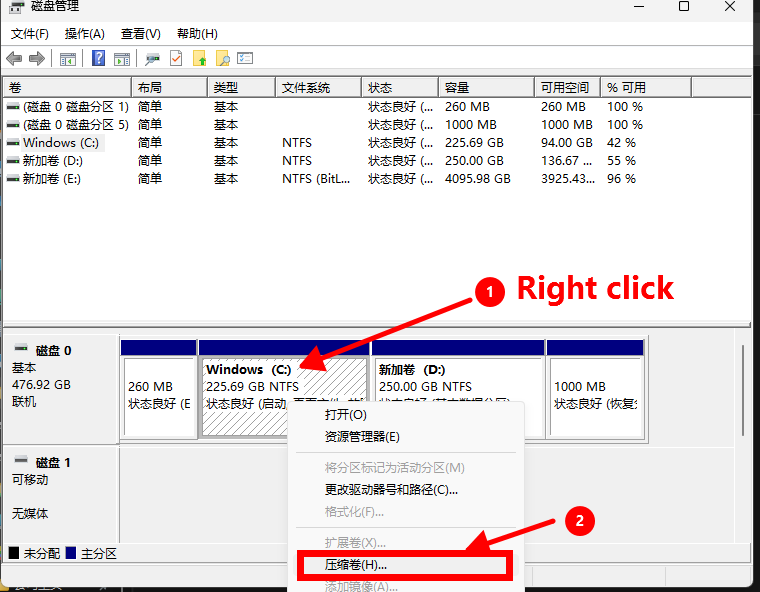
系统将重新计算可以压缩的空间,输入希望压缩的空间大小,然后点击压缩。
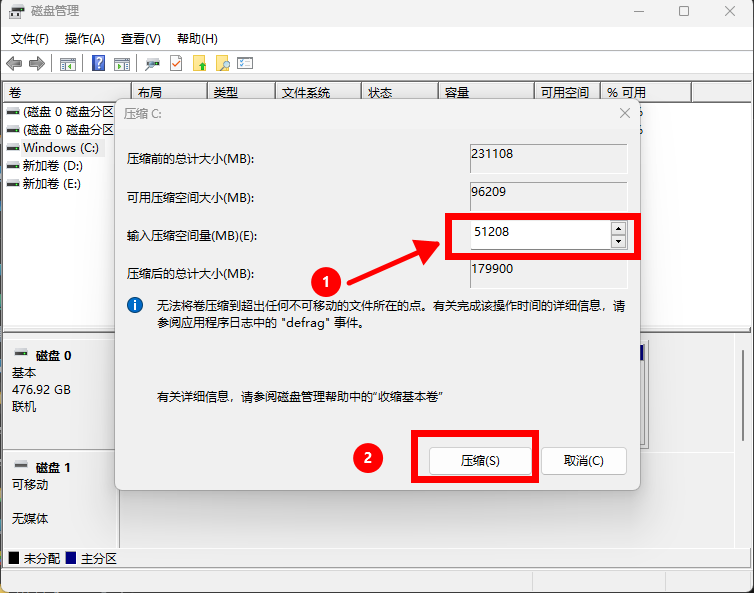
通过上述方法,可以有效解决Windows 11系统C盘无法压缩的问题。无论是禁用休眠模式、清理系统文件、移除虚拟内存文件,还是使用第三方工具,这些步骤都能帮助释放C盘空间,提高磁盘空间利用率。希望这些信息能帮助更好地管理Windows 11系统的磁盘空间,让系统运行更加顺畅。
Views: 942