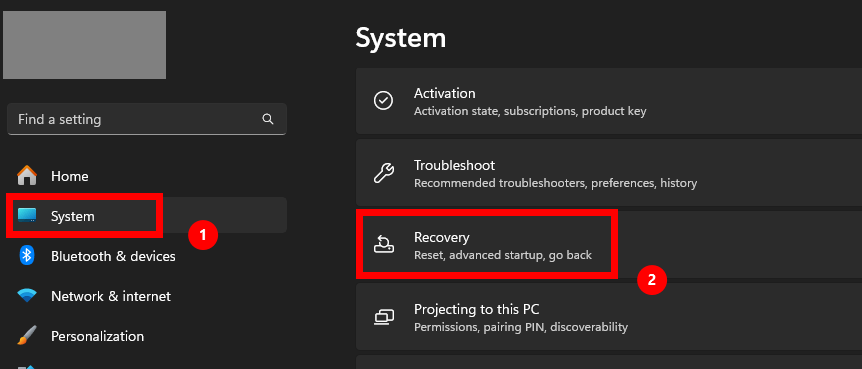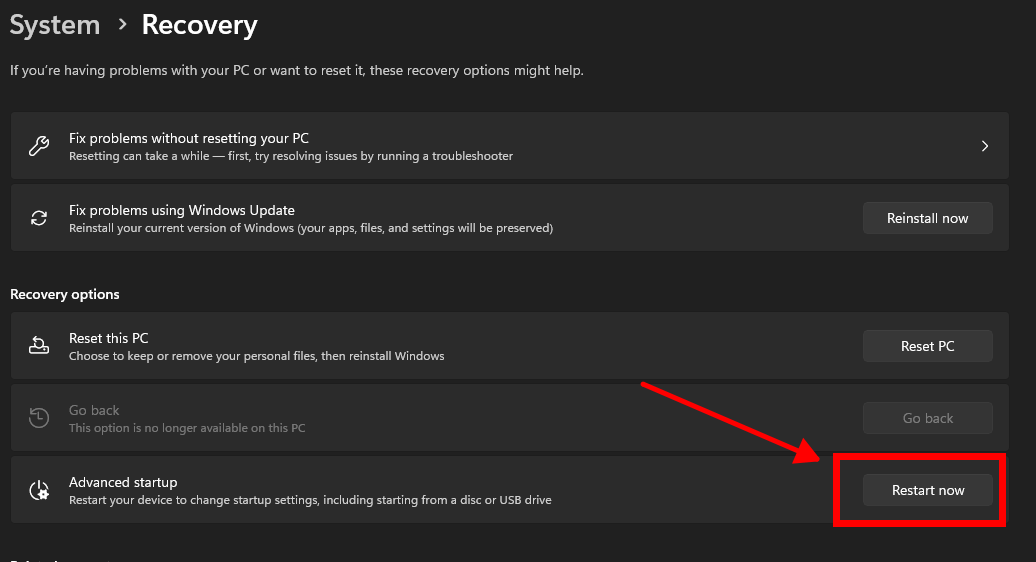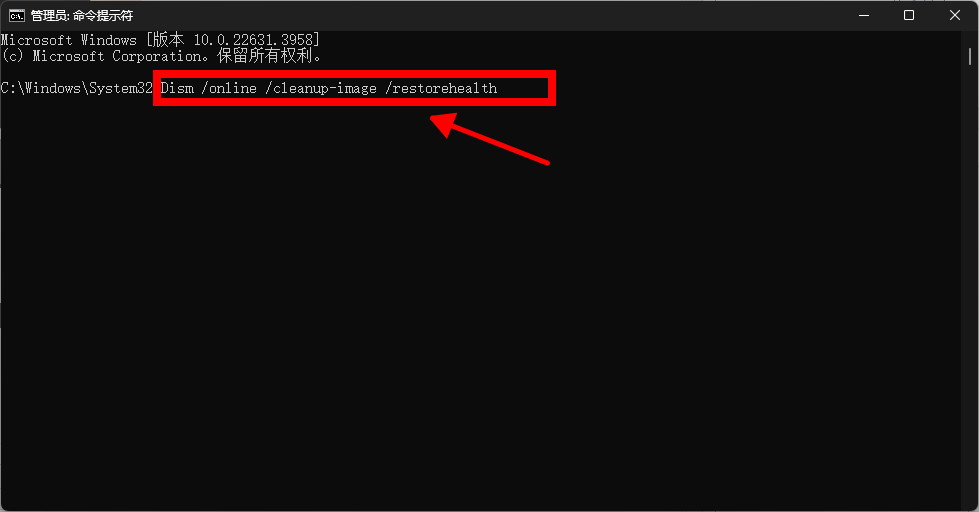CRITICAL_PROCESS_DIED 是 Windows 系统常见的蓝屏错误,通常表明系统关键进程被意外终止。这可能是由于驱动程序问题、硬件故障、系统文件损坏或病毒感染引起的。以下是解决此问题的具体方法。
1. 检查最近的更改
蓝屏错误可能与最近的系统更改有关,例如新安装的软件、驱动程序更新或硬件设备。
1.1 回滚最近的更改
步骤:
- 启动 Windows 后,按 【Windows + I】 打开设置。
- 转到 系统 -> 恢复。

- 点击 高级启动 -> 立即重启。

- 在重启后的界面中选择 疑难解答 -> 高级选项 -> 卸载更新。

- 按提示卸载最近的更新,观察蓝屏问题是否解决。
2. 更新或回滚驱动程序
过期或损坏的驱动程序可能导致 CRITICAL_PROCESS_DIED 错误。
2.1 更新驱动程序
- 按 Windows + X,选择 设备管理器。
- 查找可能有问题的设备(设备旁可能显示黄色警告标志)。
- 右键点击设备,选择 更新驱动程序。
- 选择 自动搜索驱动程序,让系统查找并安装最新版本。
2.2 回滚驱动程序
如果更新后问题未解决,可能需要回滚到以前的驱动版本:
- 在 设备管理器 中右键点击设备,选择 属性。
- 转到 驱动程序 选项卡,点击 回退驱动程序。
- 按提示完成回滚,重新启动系统。
3. 使用系统文件检查工具修复损坏文件
系统文件损坏是导致 CRITICAL_PROCESS_DIED 的常见原因,可以通过命令修复。
3.1 运行 SFC 工具
- 按 Windows + S 搜索 命令提示符,右键点击并选择 以管理员身份运行。
- 输入以下命令并按回车:

sfc /scannow
- 等待扫描完成,系统会自动修复损坏的系统文件。
3.2 运行 DISM 工具
如果 SFC 工具无法解决问题,可以运行 DISM 修复映像:
- 在命令提示符中输入以下命令:

DISM /Online /Cleanup-Image /RestoreHealth
- 等待完成后重启系统。
4. 检查硬盘和内存
硬件故障(如硬盘或内存问题)可能导致系统关键进程崩溃。
4.1 检查硬盘健康状态
- 在 命令提示符(管理员) 中输入以下命令:
chkdsk C: /f /r
- 如果提示需要在重启后检查硬盘,输入 Y 并重启电脑。
- 系统会在重启时检查硬盘并修复可能的问题。
4.2 检查内存
- 按 Windows + S 搜索 Windows 内存诊断工具。
- 选择 立即重新启动并检查问题。
- 系统将在重启时自动检测内存问题,并报告结果。
5. 启用安全模式排查问题
如果蓝屏频繁发生,可以进入安全模式排查问题。
启动安全模式:
- 按 Windows + I 打开设置,转到 系统 -> 恢复 -> 高级启动 -> 立即重启。
- 在启动菜单中选择 疑难解答 -> 高级选项 -> 启动设置 -> 重启。
- 按 4 键进入 安全模式。
在安全模式中:
- 卸载可能导致问题的驱动程序或软件。
- 检查系统是否稳定,如果在安全模式中没有蓝屏,可能是第三方软件导致问题。
6. 禁用快速启动
快速启动功能可能导致系统蓝屏,禁用后可测试是否解决问题。
步骤:
- 按 Windows + R,输入 control 打开控制面板。
- 转到 硬件和声音 -> 电源选项 -> 选择电源按钮的功能。
- 点击 更改当前不可用的设置。
- 取消勾选 启用快速启动(推荐)。
- 点击 保存更改,重新启动电脑。
7. 重置或重新安装系统
如果以上方法均无法解决问题,可能需要重置或重新安装Windows 11。
7.1 重置系统
- 打开 设置 -> 系统 -> 恢复。
- 点击 重置此电脑,选择保留文件或删除所有内容。
- 按提示完成系统重置。
7.2 重新安装系统
- 下载 Windows 11 安装介质工具,创建可启动的安装U盘。具体可以参考:重新安装Windows10、11系统的详细教程
- 使用U盘引导电脑,按照提示重新安装系统。
CRITICAL_PROCESS_DIED 蓝屏错误通常由系统文件损坏、驱动问题或硬件故障引起。通过检查更新、修复系统文件、排查硬件问题以及重置系统等方法,可以有效解决此问题。如果问题持续,请考虑联系微软支持或设备制造商以获取进一步帮助。
Views: 1675