在使用Windows 11时,有时需要批量修改多个文件的扩展名。这种情况常见于文件格式转换或文件整理工作中。幸运的是,Windows 11提供了几种方法,可以帮助你快速而有效地批量修改文件扩展名。以下是几种最常用的方法。
1. 使用文件资源管理器批量修改扩展名
文件资源管理器是Windows 11自带的文件管理工具,简单易用,可以直接用来批量修改文件扩展名。
1.1 显示文件扩展名
首先,需要确保文件资源管理器中“显示文件扩展名”。打开“文件资源管理器”,点击“查看”菜单,选择“显示”,然后勾选“文件扩展名”。这样,文件名后缀的扩展名将会显示出来。
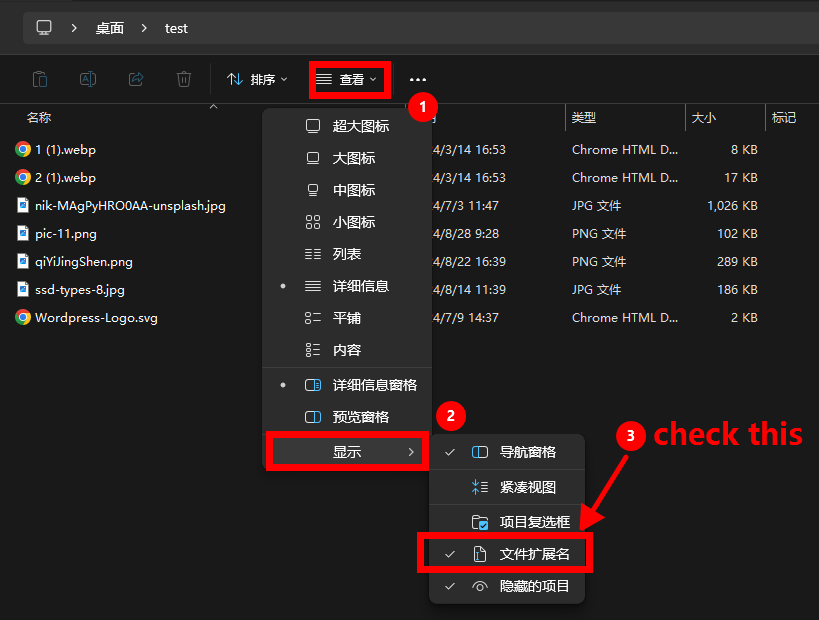
1.2 选择并修改扩展名
在文件资源管理器中,导航到需要修改扩展名的文件所在的文件夹。点击选择要修改的文件。选择好文件后,按键盘“F2”键,选择修改.后面的扩展名即可。比如:将webp改为png。改完后点击确定即可。
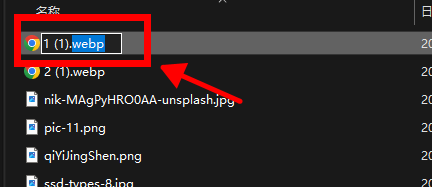
2. 使用命令提示符批量修改扩展名
命令提示符提供了一种更加灵活的方法来批量修改文件扩展名,适用于需要处理大量文件的情况。
2.1 打开命令提示符
按Windows + S打开搜索框,输入cmd,然后点击命令提示符以打开。

2.2 使用批量重命名命令
在命令提示符中,导航到需要修改扩展名的文件夹。例如,如果文件夹在桌面上,可以使用以下命令:
cd %USERPROFILE%\Desktop\foldername
进入文件夹后,使用ren命令来批量修改扩展名。假设你要将所有.jpg文件的扩展名修改为.png,可以输入以下命令并按回车:
ren *.jpg *.png
该命令将文件夹中所有的.jpg文件扩展名批量修改为.png。
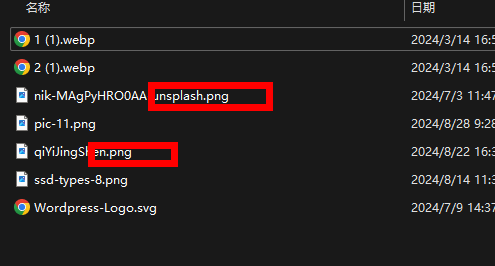
3. 使用PowerShell批量修改扩展名
PowerShell是Windows中功能强大的命令行工具,可以用于更高级的批量操作。
3.1 打开PowerShell
按Windows + S打开搜索框,输入“PowerShell”,然后点击“Windows PowerShell”以打开。
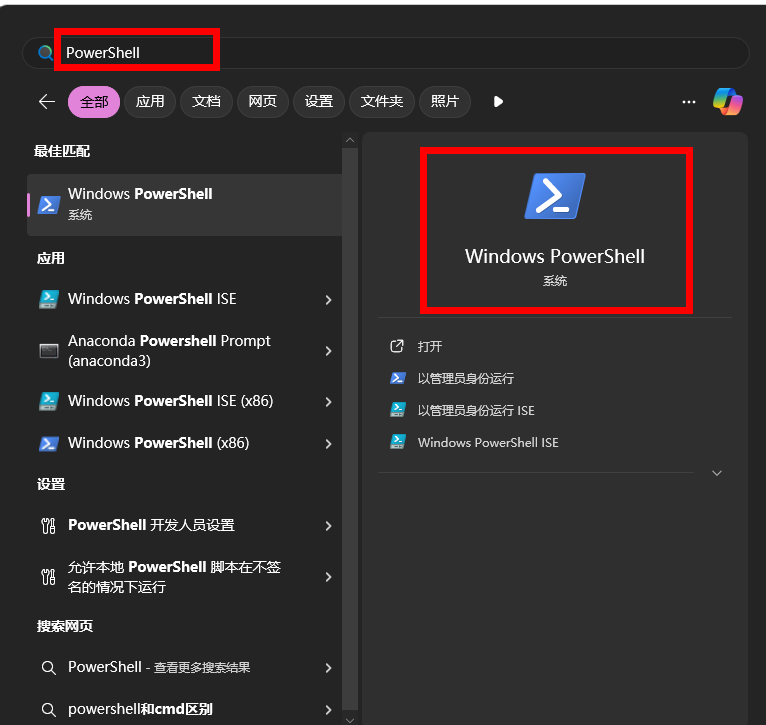
3.2 使用PowerShell脚本批量修改
在PowerShell中,可以使用以下脚本来批量修改扩展名。假设你要将文件夹中所有.jpg文件的扩展名修改为.png,可以输入以下命令:
Get-ChildItem -Path "C:\路径\到\文件夹" -Filter *.jpg | Rename-Item -NewName {$_.Name -replace '.jpg','.png'}将命令中的路径替换为实际的文件夹路径。这个命令会将指定文件夹中所有.jpg文件的扩展名批量修改为.png。
在Windows 11中,有多种方法可以批量修改文件的扩展名。文件资源管理器适用于简单的批量修改,命令提示符和PowerShell则为更复杂或大规模的操作提供了强大的工具。通过掌握这些方法,可以更高效地管理文件,提升工作效率。希望这些技巧能够帮助你轻松实现文件扩展名的批量修改,无论是在文件格式转换还是整理工作中,都能够得心应手。
Views: 1633


