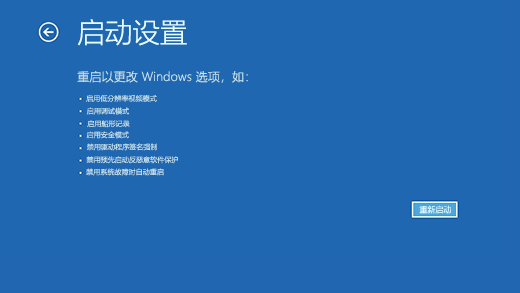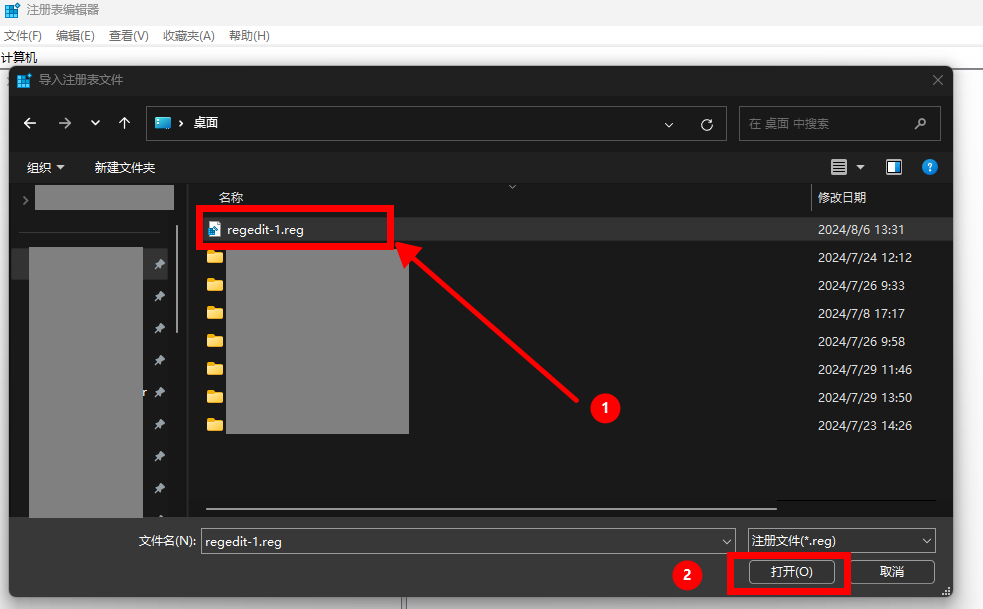在Windows 11中,注册表是一个非常重要的系统数据库,用于存储系统配置和应用程序设置。然而,错误地修改注册表可能导致系统不稳定,甚至引发蓝屏死机问题。本文将详细介绍x种方法,如何解决因修改注册表而导致的Windows 11蓝屏死机问题。
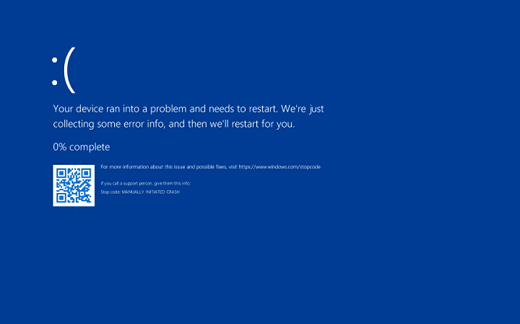
1. 进入安全模式导入注册列表(注册表有备份时)
1.1 进入自动修复
按住电源按钮10秒钟以强制关闭电脑
再次按下电源按钮启动电脑。当看到 Windows 启动时(如看到 Windows 标志),再次按住电源按钮10秒钟关闭电脑
重复这个步骤两次后,第三次启动电脑时,它会进入“自动修复”模式
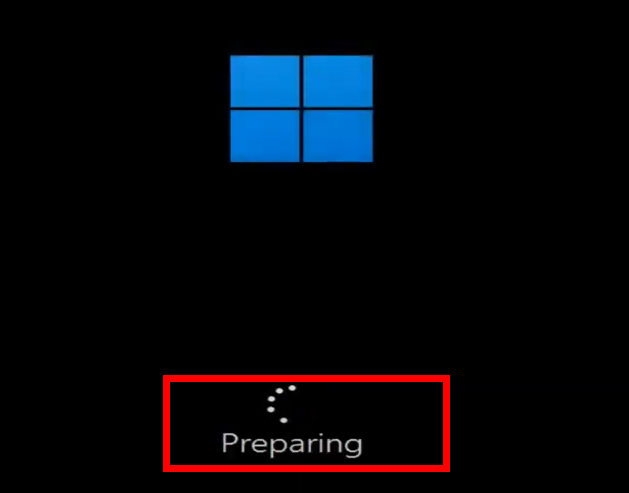
1.2 进入高级启动选项:
在“自动修复”屏幕上,选择“高级选项” >> 选择“疑难解答”
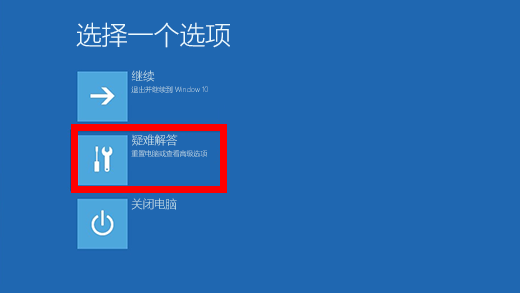
选择“高级选项”
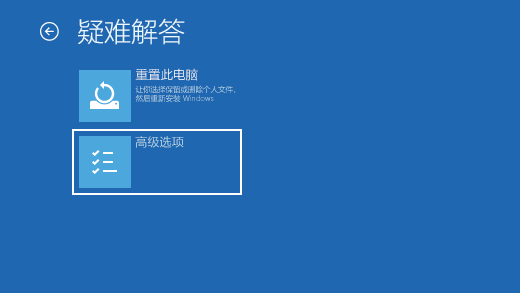
选择“启动设置”
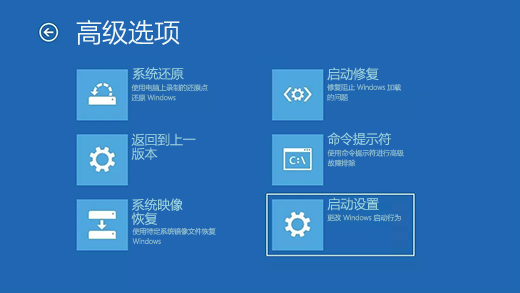
点击“重启”按钮,重启后,你会看到一个启动设置菜单,按下“4”或“F4”进入安全模式

1.3 导入备份的注册表
在安全模式下登录 >> 按快捷键【Win + R】 >> 输入“regedit”然后按 Enter打开注册表
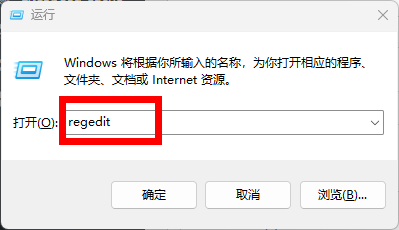
在注册表编辑器中,点击左上角的“文件”菜单,然后选择“导入”
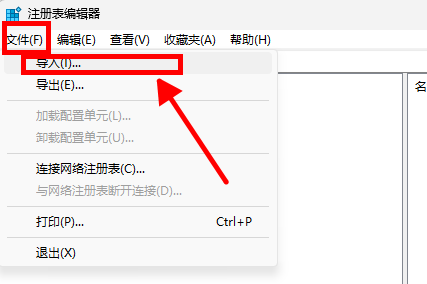
浏览到你之前备份的注册表文件 >> 选择备份文件并点击“打开” >> 确认导入,等待注册表编辑器完成导入操作

1.4 重启电脑
导入完成后,重新启动电脑即可
若没有提前备份注册表,请参考下面的方法
2. 使用系统还原点恢复(有系统还原备份时)
2.1 进入自动修复模式
按住电源按钮10秒钟以强制关闭电脑
再次按下电源按钮启动电脑。当看到 Windows 启动时(如看到 Windows 标志),再次按住电源按钮10秒钟关闭电脑
重复这个步骤两次后,第三次启动电脑时,它会进入“自动修复”模式
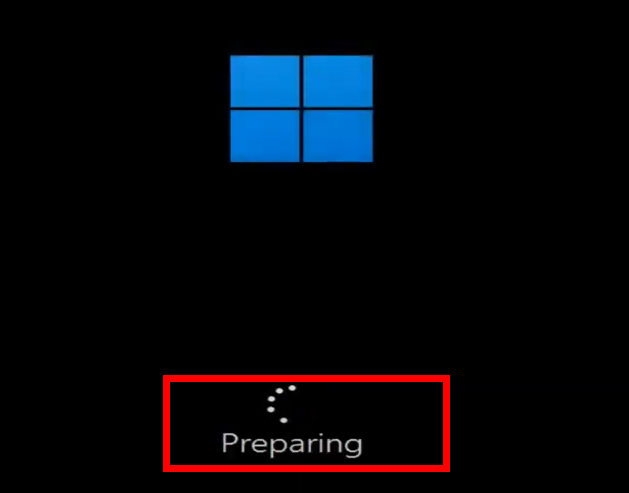
2.2 选择系统还原点
在“自动修复”屏幕上,选择“高级选项” >> 选择“疑难解答”
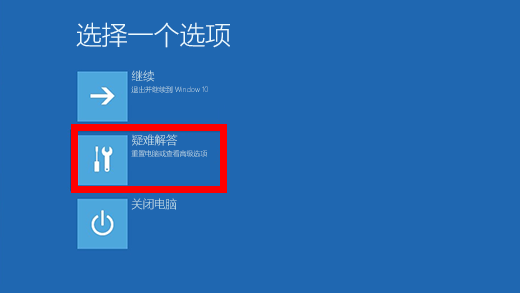
选择“高级选项”
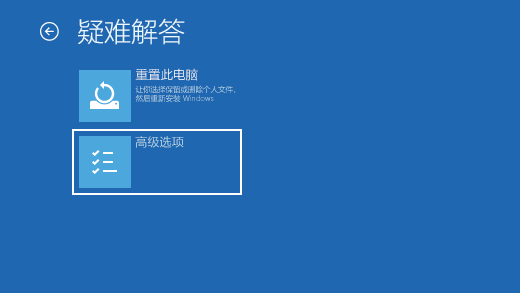
选择“系统还原”
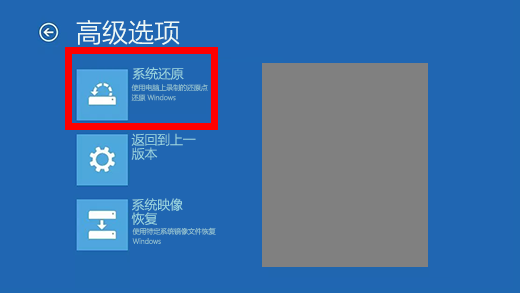
按照提示选择一个还原点,将系统还原到修改注册表之前的一个时间点。
3. 重置电脑
3.1创建Windows 11安装介质
使用另一台电脑,下载Windows 11的ISO文件,并使用Microsoft的Media Creation Tool创建一个可启动的USB驱动器
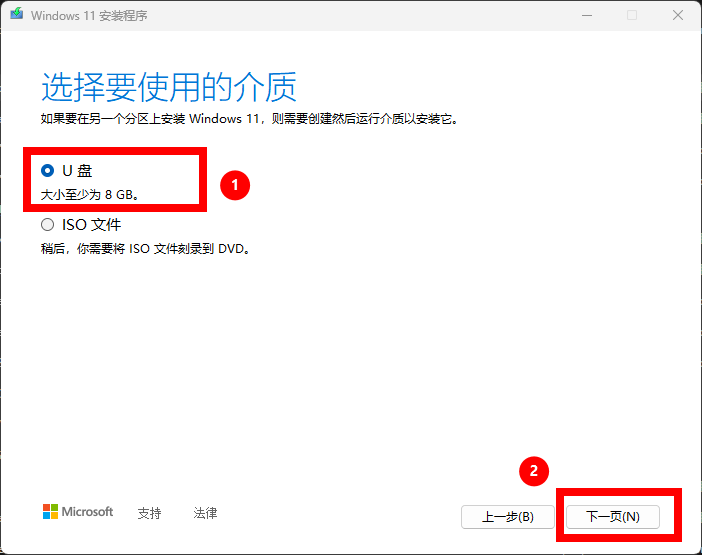
将USB驱动器插入出问题的电脑,重启电脑,进入BIOS/UEFI设置,将启动顺序更改为从USB启动
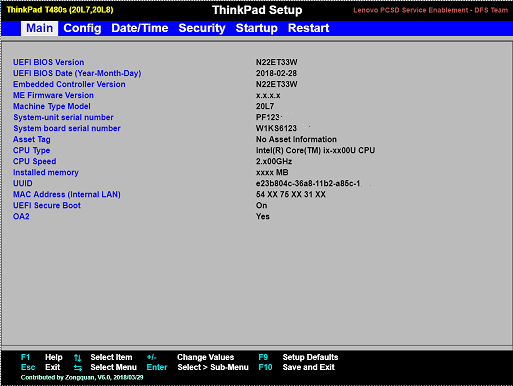
选择语言、时间和键盘输入法后,点击“下一步”
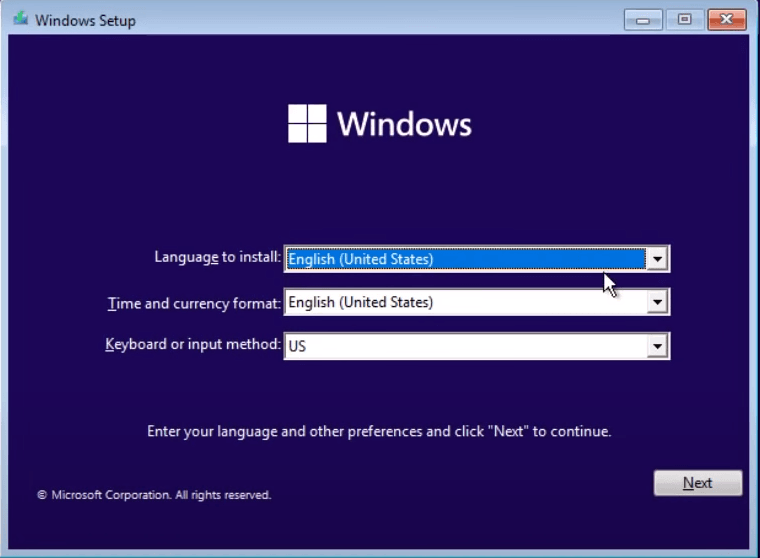
按照方法一中的命令执行
具体方法请参考:重新安装Windows11系统的方法
通过以上方法,可以有效解决因修改注册表而导致的Windows 11蓝屏死机问题。无论是进入安全模式、使用系统还原、导入注册表备份,还是运行系统文件检查器,这些步骤都能帮助恢复系统的稳定运行。如果问题依旧无法解决,重置或重新安装系统是最后的解决方案。希望这些信息能帮助恢复Windows 11的正常使用。
Views: 182